
#Cpu ram usage monitor code
F (failed): the job terminated with non-zero exit code or other failure condition.CD (completed): the job has finished running and all processes have completed.CG (completing): the job has finished running, but the completion script is still executing.CF (configuring): the job is in the process of being allocated resources.CA (cancelled): the job was cancelled by the user or a system administrator.R (running): the job is currently running.PD (pending): the job is waiting to run.USER: the username of the user who submitted the job.PARTITION: the partition or queue to which the job is assigned.JOBID: a unique identifier for each job.The output shows the following information: Here is an example of the output you might see when you run the squeue -me or squeue - netidcommand: JOBID PARTITION NAME USER ST TIME NODES NODELIST(REASON)ĥ6789 debug job1 user1 R 1:23 2 node001,node002Ħ7890 long job2 user1 PD 0:00 4 (Resources) When you run squeue -me, it will show the status of the jobs that are associated with the current user. The squeue command is used to view the status of jobs and nodes in a Slurm job scheduling system. Note: The specifics of monitoring CPU and memory usage may vary depending on the operating system and the tools available. The Task Manager provides information about CPU and memory usage, as well as other system performance metrics. To open the Task Manager, press Ctrl + Shift + Esc or right-click the taskbar and select Task Manager. In Windows, the Task Manager provides information about the performance of the system and the applications running on it. By default, top displays information about CPU and memory usage. On Linux, the top command displays the system's resource usage and the processes that are using the most resources. In the terminal, you can monitor CPU and memory usage using the top command in Linux and the task manager in Windows.
#Cpu ram usage monitor free
The output will look like this: total used free shared buff/cache available The following command will show you the current memory usage in Jupyter Notebook: `%system free -m` For example, the following command will show you the current CPU usage in Jupyter Notebook: `%system top -b -n 1 | grep Cpu` In Jupyter Notebook, you can monitor CPU and memory usage by using the %system magic command. Once you are on the compute node, run either ps or top. The easiest way to check the instantaneous memory and CPU usage of a job is to ssh to a compute node your job is running on. If your job is already running, you can check on its usage, but will have to wait until it has finished to find the maximum memory and CPU used. It also helps to ensure that the system has enough memory resources available to handle peak loads and avoid swapping, which can slow down the system.īy monitoring CPU and Memory usage, administrators can proactively identify and resolve performance issues, avoid system crashes, and ensure a stable and efficient system.Īdministrators can also make sure your jobs use the right amount of RAM and the right number of CPUs helps you and others using the clusters use these resources more effeciently, and in turn get work done more quickly.
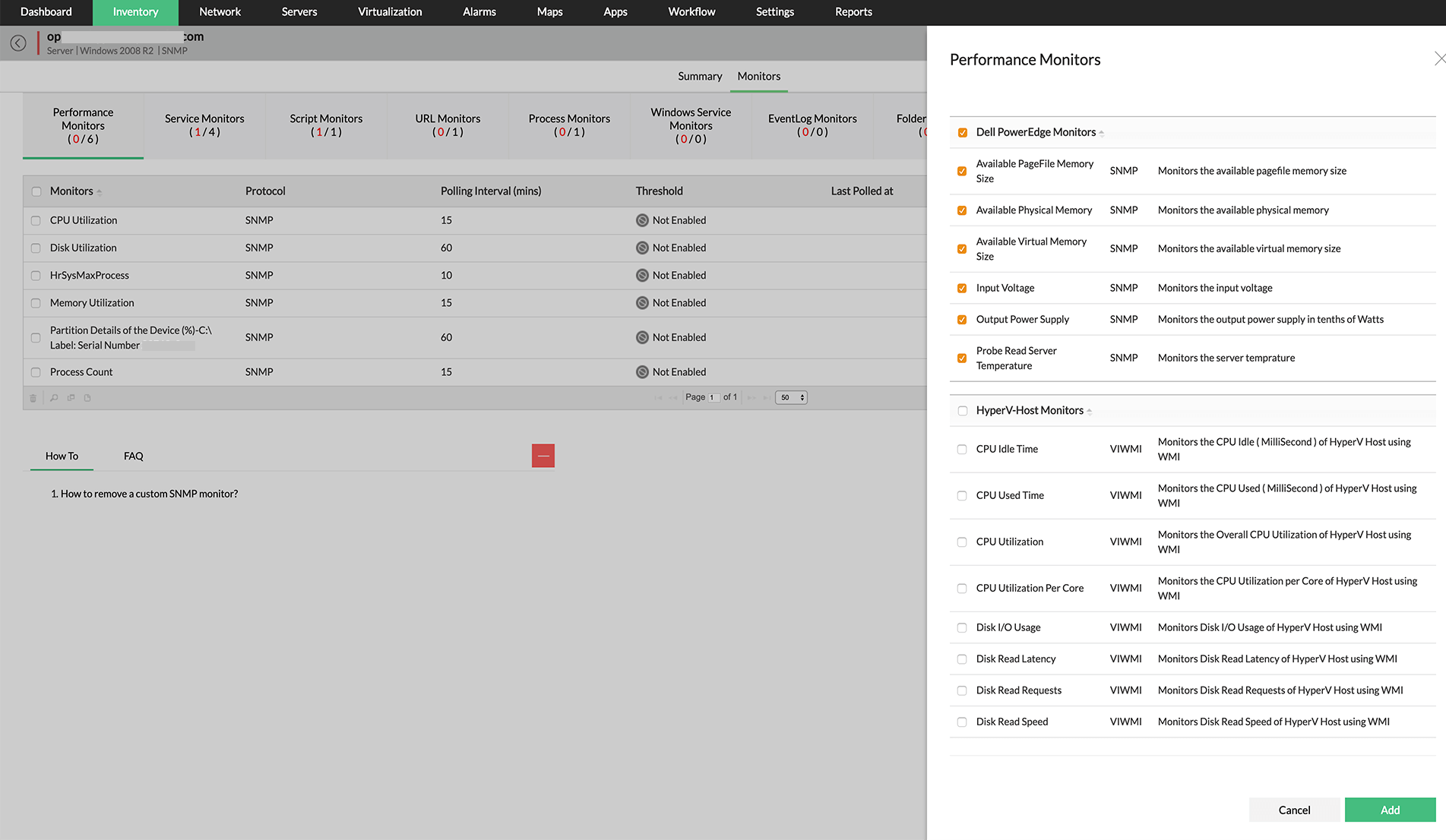
Memory usage: Monitoring memory usage helps to identify memory leaks, which are a common cause of system crashes and instability. It also helps to detect potential security issues such as malware or rogue processes that consume a high amount of CPU resources.

Monitoring CPU (Central Processing Unit) and Memory usage is important in order to ensure the performance and stability of a system.ĬPU usage: Monitoring CPU usage helps to identify performance bottlenecks, such as CPU-intensive processes, that may slow down the system.


 0 kommentar(er)
0 kommentar(er)
